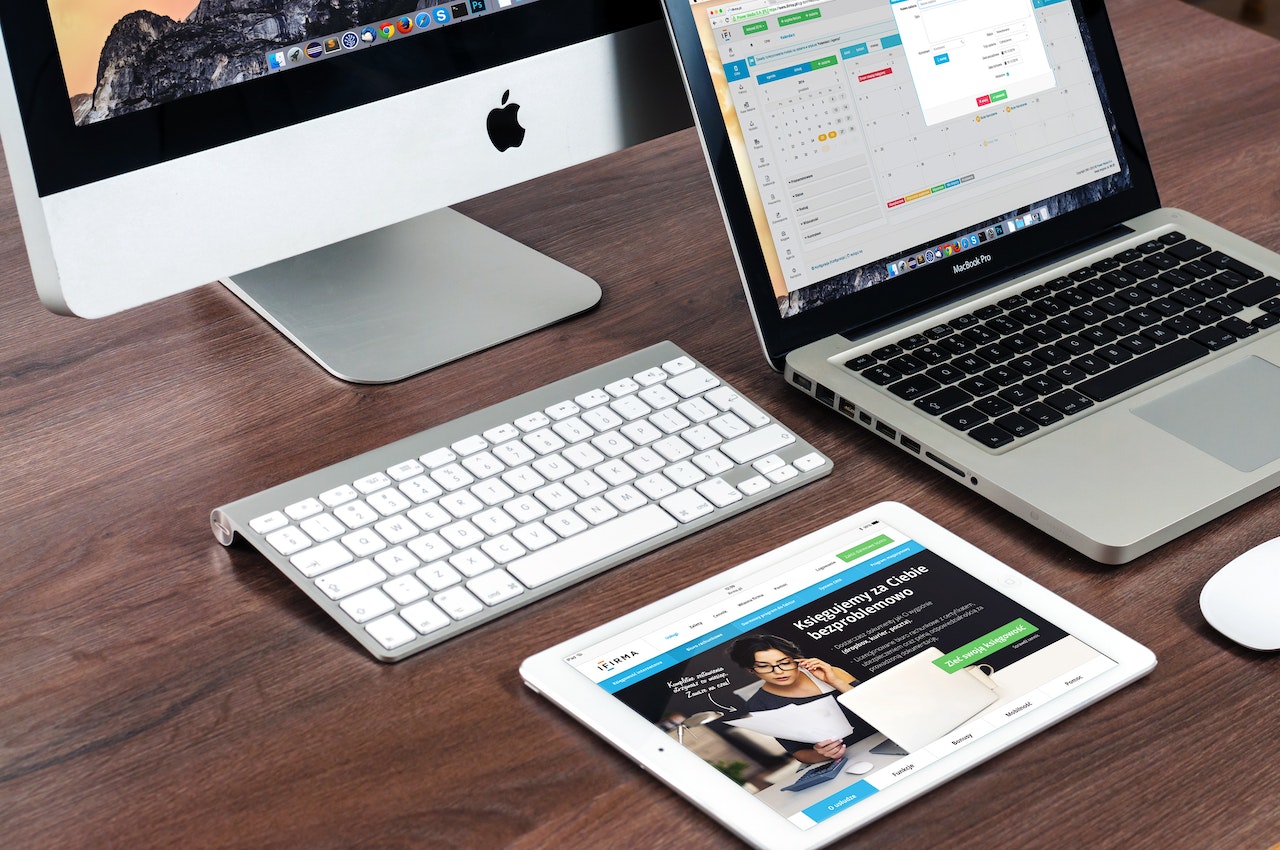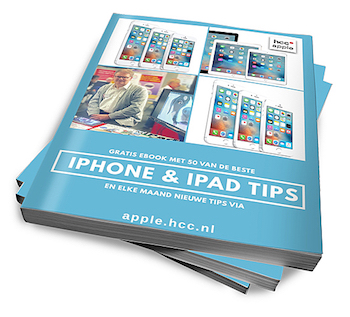
Deze 10 tips uit de maandelijkse iPhone en iPad tiplijst zijn ook aangeboden aan HCC!seniorenacademie.
Met deze tips haal je nog meer uit je iPhone en iPad. Naast diverse handige instellingen om gemakkelijker met je iPhone en iPad te werken verklappen we hier ook een verborgen iOS 10 functie waarmee je kunt besparen op afdrukkosten en deze tips gemakkelijk kunt delen met anderen via Whatsapp of mail.
Deze tips + veertig extra tips kun je in 3 gemakkelijke stappen ook als een gratis ebook ontvangen (zie afb):
1) Vul op apple.hcc.nl je voornaam en mailadres in.
2) Klik in de bevestigingsmail op de link om de iPhone & iPad tiplijst te ontvangen.
3) Via de welkomstmail ontvang je het gratis ebook.
1) Rustige wisselingen tussen apps
Bij de wisselingen tussen apps is er veel beweging te zien op het scherm. Wie Apple hier een plezier denkt te doen is voor mij nog een raadsel. Elke gebruiker bij wie ik de bewegingen op het scherm bij het wisselen van apps rustiger heb gemaakt, vond dat prettiger. Dit kun je zelf gemakkelijk veranderen via Instellingen/Algemeen/Toegankelijkheid/Verminder beweging.
Zet de schakelaar achter "Verminder beweging" op groen en je ogen zullen je dankbaar zijn! Met die zoekregel kun je vaak veel sneller de juiste plek vinden om een instelling aan te passen.
Die en andere instellingen kun je ook gemakkelijk binnen Instellingen vinden via de zoekfunctie. Die zoekregel wordt zichtbaar door binnen instellingen het scherm iets omlaag te trekken. En daarna kun je de instelling snel vinden door in de zoekregel “Verminder" en/of “Beweging” in te typen (zie afb).
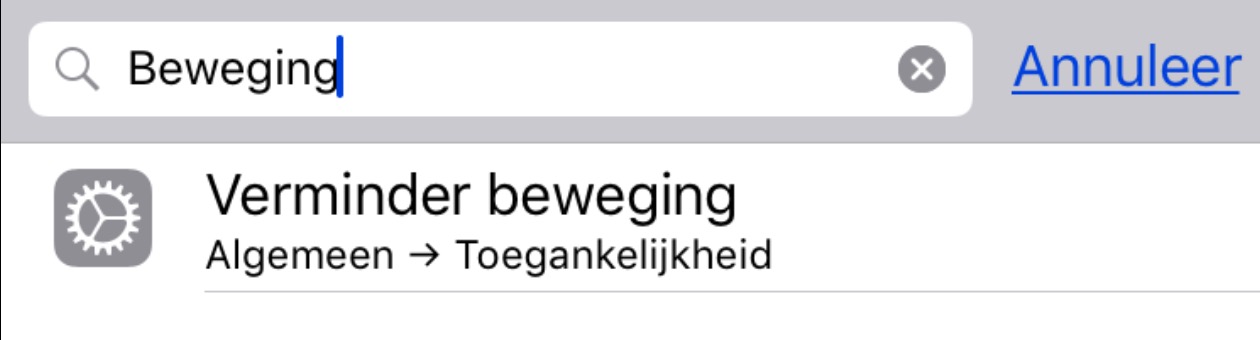
2) Touch ID-tips
Op toestellen met Touch ID (iPad Air 2 of iPhone 6 of hoger) in iOS 9 de toegangscode verlengd van 4 tot 6 posities. Hierdoor is het nog handiger om de TouchID op deze toestellen te gebruiken. Niet iedereen weet dat je in totaal vijf vingers (van jezelf of je partner) kunt registreren via instellingen/ “TouchID en toegangscode”. Na het intypen van de toegangscode kun je via "Voeg een vingerafdruk toe" naast je wijsvinger bijv. ook je meest gebruikte duim inscannen of de meest gebruikte vingers toevoegen van je partner als die het apparaat ook gebruikt. In de tekst van die gescande vinger is het dan handig om ook te vermelden van wie die vingerafdruk is.
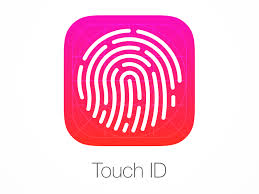
3) Tekst inspreken
Vanaf iOS 8 kun je overal waar je tekst kunt invoeren ook teksten voor bijv. mails en notities inspreken via het microfoontje links naast de spatiebalk (zie afb). Heel handig op je iPhone of als je niet zo snel kunt typen. Bij het noemen van punt en komma worden deze leestekens ook geplaatst. Uit een test in het hcc blad pc-active bleek dat deze dicteerfunctie veel nauwkeuriger werkt dan de vergelijkbare functie van Google.
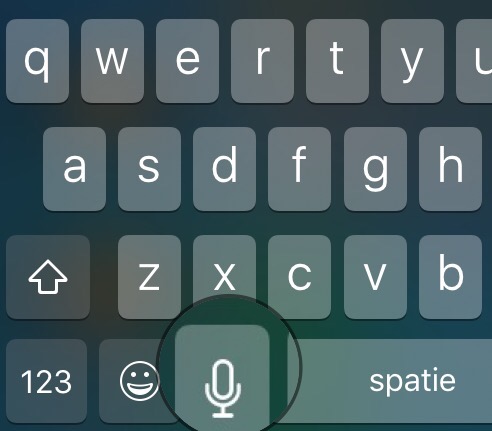
4) Voorlezen tekst
De iPhone en iPad kunnen in het Nederlands teksten voorlezen. Handig wanneer lezen niet goed mogelijk is. Je activeert dit via Instellingen / Algemeen/ Toegankelijkheid / Spraak door ”Spreek selectie uit” en ”Spreek scherm uit” aan te zetten. Via keuze Stemmen kun je ook een betere Nederlandse stem downloaden. Als je daarna tekst selecteert zie je naast “Kopieer” ook de keuze “Spreek uit”. Je kunt ook hele pagina's in iBooks of Safari voor laten lezen door met 2 vingers
vanaf de bovenrand omlaag te vegen.
Je kunt dan in een menu het voorlezen langzamer maken via de schildpad knop of juist versnellen via het haasje (zie afb). Het menu kun je via het pijltje kleiner en weer groter maken. Via het kruisje rechts sluit je het voorlezen weer helemaal af.
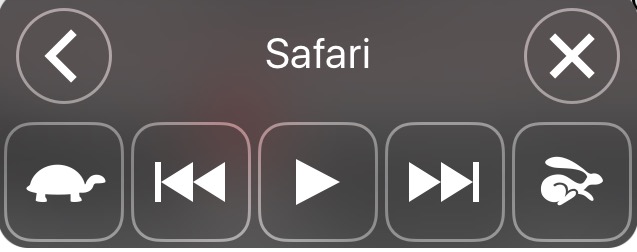
5) Beter leesbare teksten
Heb je soms moeite om de tekst te lezen dan kun je eens proberen om de letters groter of dikker te maken. Ga hiervoor naar Instellingen/Algemeen/Toegankelijkheid en zet daar grotere tekst aan of zet achter “Vette tekst” het schuifje op groen (zie afb.). Na bevestiging met “Ga door” start je iPhone of iPad opnieuw op.
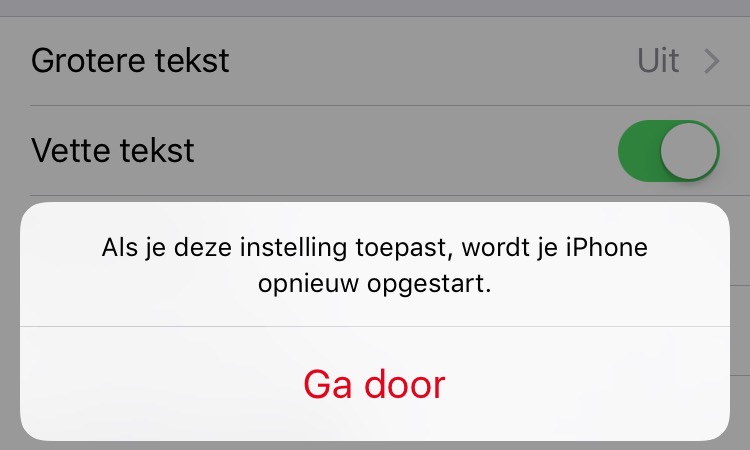
6) Gemakkelijkere bediening met AssistiveTouch
Op iPhone en iPad kun je een “AssistiveTouch” knop op het scherm zetten die voor elke gebruiker en zeker bij het ouder worden handig kan zijn en onmisbaar is voor iedereen die moeite heeft met bepaalde bewegingen (zie 1e afb).
Via Instellingen/Algemeen/Toegankelijkheid/AssistiveTouch (onder Interactie) kun je deze knop activeren die daarna altijd op het scherm aanwezig is. Daarmee kun je snel het berichtencentrum of het bedieningspaneel openen. Ook kun je met de “Thuis” knop elke app afsluiten (en zo de homeknop sparen).
Via de keuze Apparaat (zie 1e afb) kun je het geluid gaan regelen en het scherm roteren of vergrendelen (zie 2e afb).
Via de “Meer” knop (zie 2e afb) kun je multi-vinger gebaren maken, een schermfoto maken (zie 3e afb) of via Multitasking snel een vorige app kiezen. Als je die functies veel gebruikt dan is het handig om die ook op het eerste scherm te zetten. Hoe je dit doet lees je in de volgende tip.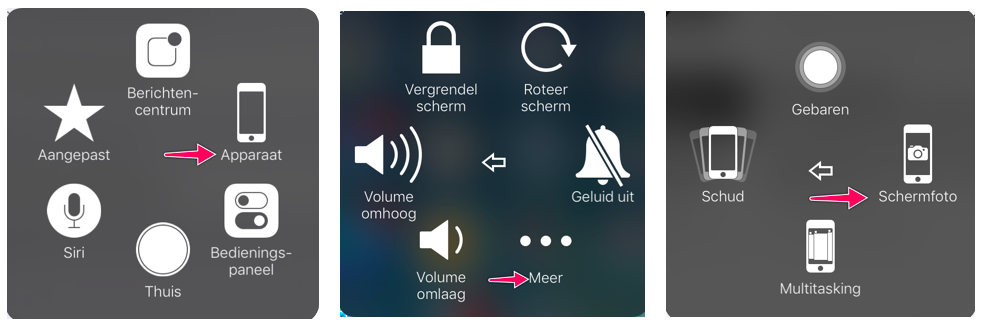
7) Instellen eigen voorkeuren
Onder de AssistiveTouch schakelaar uit het begin van deze tip staat “Pas hoogste menu aan”. Hier kun je de functies uit het 1e scherm aanpassen en 2 extra functies toevoegen. Ook als je homeknop of een andere knop het niet meer goed doet (of je wilt dat voorkomen) dan kun je hiervoor AssisitiveTouch gebruiken. Als de thuisknop niet goed werkt, kun je Thuis, Driemaal thuisknop en Multitasking gebruiken. Alleen een defecte aan/uit knop zul je nog moeten repareren omdat je die anders niet meer aan kunt krijgen als die een uitvalt.
De wijzigingen zijn licht gemaakt in de afbeelding. Omdat ik zelf veel schermfoto’s maak, heb ik die op de plaats van het berichten-Centrum geplaatst. Het berichtenscherm kan immers ook met een simpele veeg vanaf de bovenkant opgeroepen worden. Sinds Apple op de nieuwste iPhones de aan/uit knop aan de zijkant is gaan plaatsen was het tegelijk indrukken daarvan met de homeknop voor het maken van een screenshot soms een hele toer. Omdat het bedieningspaneel met een veeg van onderen gemakkelijk op te roepen is, heb ik die vervangen door de link naar gebaren. Door toevoeging van Multitasking en 3 x homeknop wordt de homeknop maximaal ontzien.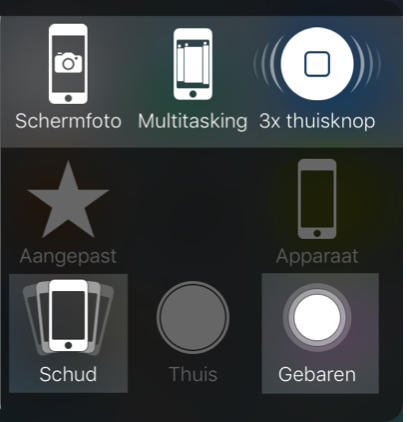
8) Tip voor tekst, strakke lijnen en vergroting in foto’s
Bij het bekijken van een foto’s in de foto’s app kun je die foto via de knop met horizontale schuifjes bewerken. Via de “Meer” knop met de 3 rondjes (zie 1) kun je de nieuwe Markup functie kiezen (zie 2).
Daar kun je met het pennetje lijnen trekken in een aantal kleuren en diktes. Na het zetten van een lijn kun je in een klein menu ervoor kiezen om de lijn recht te maken.
In dezelfde kleuren kun je ook tekst toevoegen aan de foto. En via 3 kun je een cirkel plaatsen die werkt als een vergrootglas voor een deel van de foto. Met de blauwe hendel op de cirkel maak je de cirkel groter (zie 4) en met de groene hendel pas je de vergroting aan.
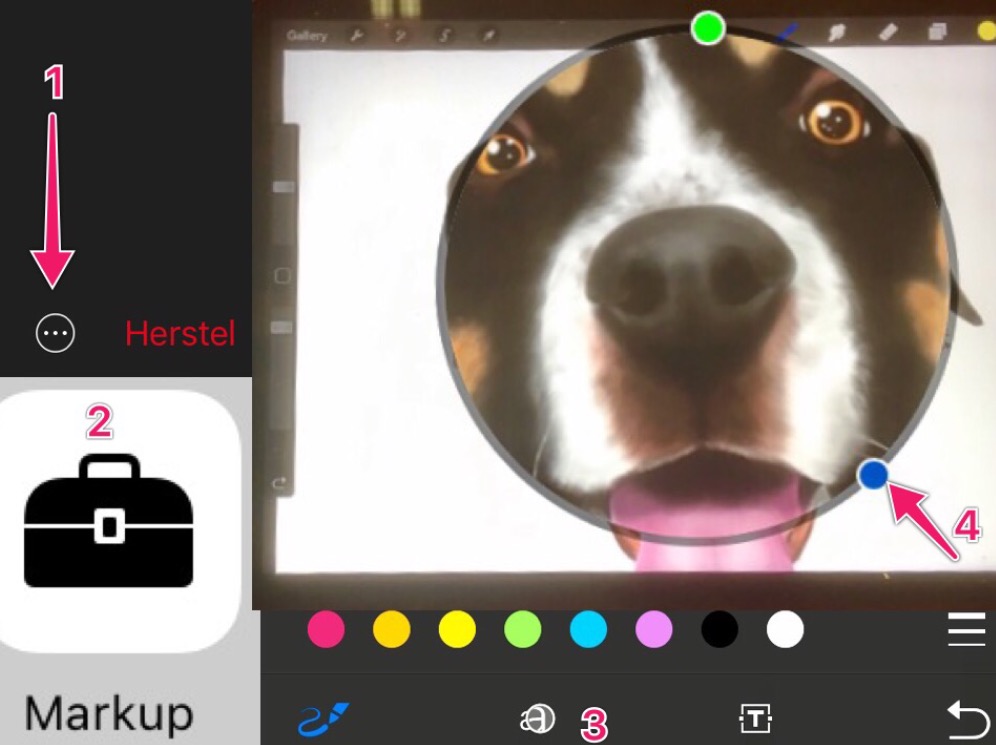
9) Bespaar op printkosten met afdrukken als PDF bestand
Een printer is niet altijd voorhanden en het printen kost ook inkt en papier. In plaats van afdrukken op papier kun je met een verborgen iOS 10 functie in het afdrukscherm ook “afdrukken” als PDF bestand en zo veel besparen op printkosten. Het werkt zo:
Kies via de deelknop (het vierkantje met de pijl omhoog) eerst voor “Druk af”.
De nummers hieronder staan ook in bovenstaande afbeelding.
1) Vergroot het printvoorbeeld door je vingers uit elkaar te bewegen (zie pijlen bij nr 1)
2) Druk op de nieuwe deelknop linksonder (zie pijl nr 2).
3) Deelopties worden zichtbaar. Op de iPhone kun je delen via Whatsapp.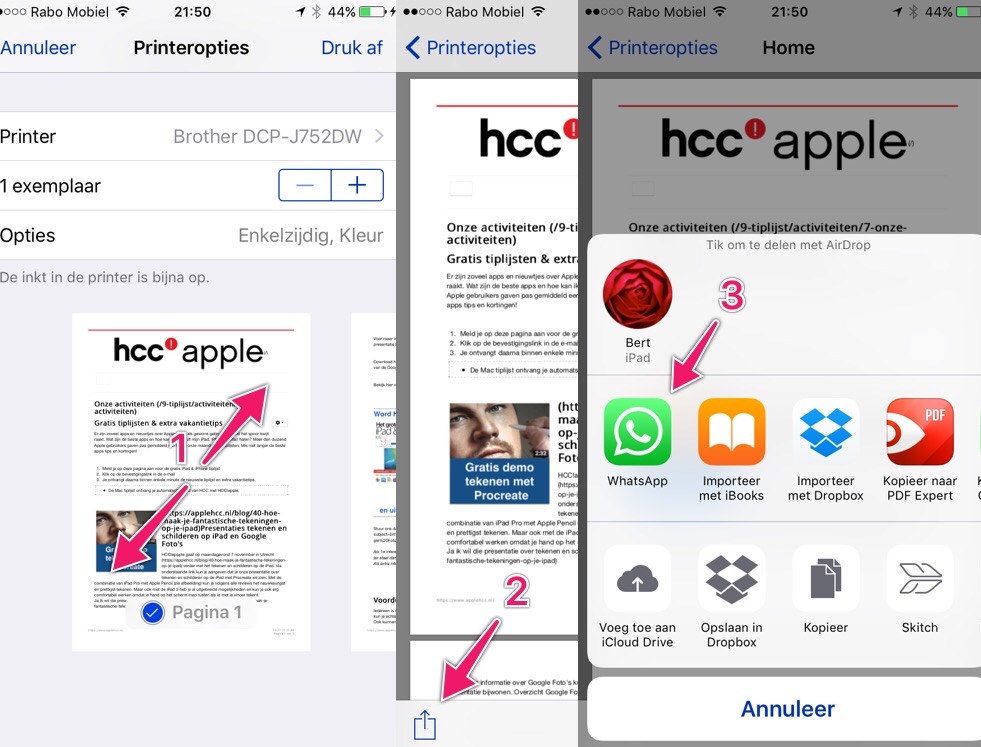
10) Zo gemakkelijk is het delen van een PDF via Whatsapp
Hier is gekozen om via de nieuwe deelknop (zie pijl nr 2) onder het vergrote printvoorbeeld te kiezen voor delen via Whatsapp (zie pijl nr 3). Hier is de Whatsapp helemaal vooraan gezet. Als de Whatsapp knop niet zichtbaar is, kun je die na installatie via de Meer knop activeren (dit is de meest rechtse knop op de bovenste rij met apps) en via de streepjes achter de app helemaal naar boven slepen.
Bovenstaande methode kun je ook gebruiken om meerdere foto’s of screenshots in de foto’s app te selecteren en via de deelknop op te sturen als een PDF bestand of als een soort digitaal fotoalbum bewaren in Dropbox. Het voordeel van deze methode is de hoge kwaliteit van het PDF bestand en dat je alles in 1 bestand kunt laten zien.
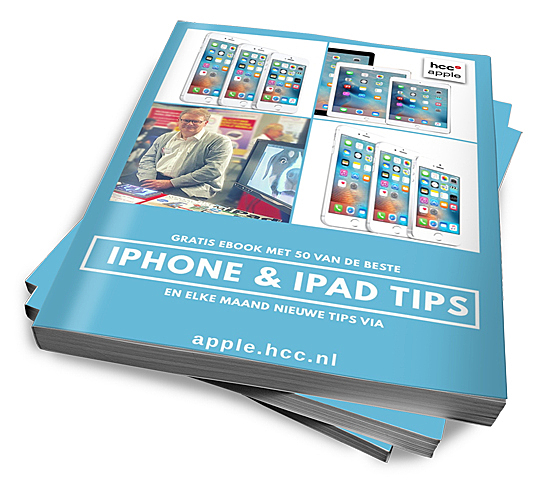
Bonustip: Gratis ebook met 50 iPhone- en iPad tips
Meer iPhone- en iPad tips kun je gratis ontvangen door je via apple.hcc.nl aan te melden voor de maandelijkse iPhone- en iPad tiplijst van HCC!apple. Na bevestiging van je aanmelding ontvang je direct al extra tips via het gratis eBook “50 iPhone- en iPad tips van apple.hcc.nl”.
Houd deze bonustip niet voor jezelf maar laat ook je familie, vrienden en collega’s daarvan profiteren!
Dat gaat heel gemakkelijk met de laatste tip.
Als je een iPhone hebt met Whatsapp is het meteen een mooie gelegenheid om dit in de praktijk toe te passen.
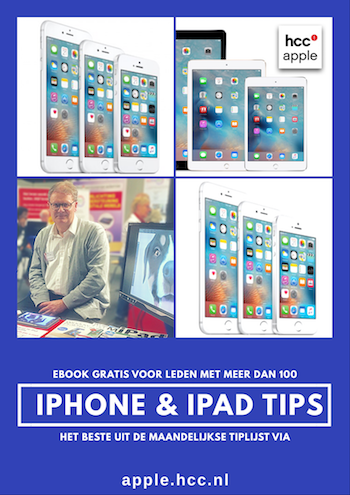
Win het ebook met 100 tips via Facebook
Als je Facebook gebruikt, kun je via https://www.facebook.com/hcc.apple/ nog gemakkelijker al je contacten de tip geven over ons gratis ebook door eenvoudig de deelknop in te drukken bij ons gratis ebook bericht.
Elke maand trekken we een nieuwe prijswinnaar die dit ebook bericht heeft gedeeld.
Of krijg het cadeau bij het lid worden van HCC!apple
Dit ebook met meer dan 100 iPhone & iPad tips ontvang je ook automatisch als je Apple toevoegt aan je HCC lidmaatschap of als als nieuw lid van HCC met HCC!apple.
Via onderstaande knop "Volgende" zie je de 10 iPhone en iPad tips die gedeeld zijn met HCC!compusers.