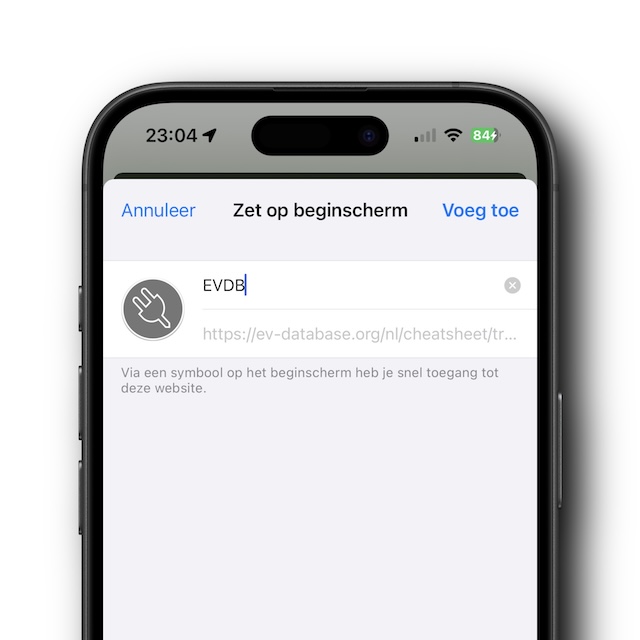Met deze keer tips hoe je automatisch of snel alle vensters in Safari kunt sluiten. Tips hoe je sneller een hoofdletter kunt typen en hoe je veel sneller met een nieuwe regel kunt beginnen. Controleer welke apps je foto’s kunnen scannen en hoe je gemakkelijk op een iPhone elektrische auto’s kunt vergelijken.
Handig overzicht elektrische auto’s
Als je gemakkelijk elektrische auto’s wil vergelijken is het handig om gebruik te maken van de de website ev-database.org. Via https://ev-database.org/nl/cheatsheet/trekgewicht-elektrische-auto kon ik bijvoorbeeld gemakkelijk het trekgewicht van elektrische auto’s met elkaar vergelijken. Ook handig is dat je bij die website in Safari via de deelknop en keuze “Zet op beginscherm” ook een mooi icoon tussen je apps.kunt plaatsen en dat je daarmee via “Cheatsheet” snel andere vergelijkingen kunt inzien zoals de prijs, actieradius en prijs per km actieradius.
Automatisch (of snel) sluiten browservensters
Ben jij zo’n gebruiker die in Safari vaak browservensters open laat staan en er vervolgens niet meer terugkomt? Via instellingen>Apps>Safari kun je eenvoudig instellen hoe snel na je bezoek een browservenster automatisch wordt afgesloten. Een andere manier om snel alle openstaande schermen in Safari te sluiten is door rechtsonder het icoon met de twee vierkantjes vast te houden en daarna bovenaan in het menu alle tabbladen te sluiten.
Sneller een punt en hoofdletter typen
Standaard kun je op een iPhone snel met een nieuwe zin beginnen door 2x de spatiebalk in te drukken.
Dit tijdbesparende trucje is niet bij iedereen bekend. En mocht dit bij jou toch niet werken pas dit dan aan via
Instellingen>Algemeen>Toetsenbord. Zet daar halverwege de pagina de schakelaar aan achter “Plaatsen van een punt”. Als je dan 2x spatiebalk indrukt typ je veel sneller een punt en een spatie waardoor je direct door kunt typen in een volgende regel en hoef je niet steeds te wisselen naar het leesteken toetsenbord.
Ook handig om een hoofdletter te typen is door eerst de shift toets (de toets met het pijltje omhoog) in te drukken en dan met een veegbeweging naar de letter te schuiven die je met een hoofdletter wil typen. Zodra je het scherm loslaat wijzigt het toetsenbord weer in allemaal kleine letters.
Geef niet zomaar toegang tot je foto's
Sla geen belangrijke gegevens op in een schermafbeelding. Er zijn namelijk apps die als je ze toegang geeft tot je foto’s tekst kunnen scannen op afbeeldingen. Voorbeelden van gevoelige gegevens zijn de herstelcode van je Apple Account of crypto wallet. Via instellingen>Privacy en beveiliging kun je checken welke apps toegang hebben tot je fotobibliotheek en of daar apps tussen zitten waarbij die toegang tot je foto’s noodzakelijk is om die app goed te kunnen gebruiken.