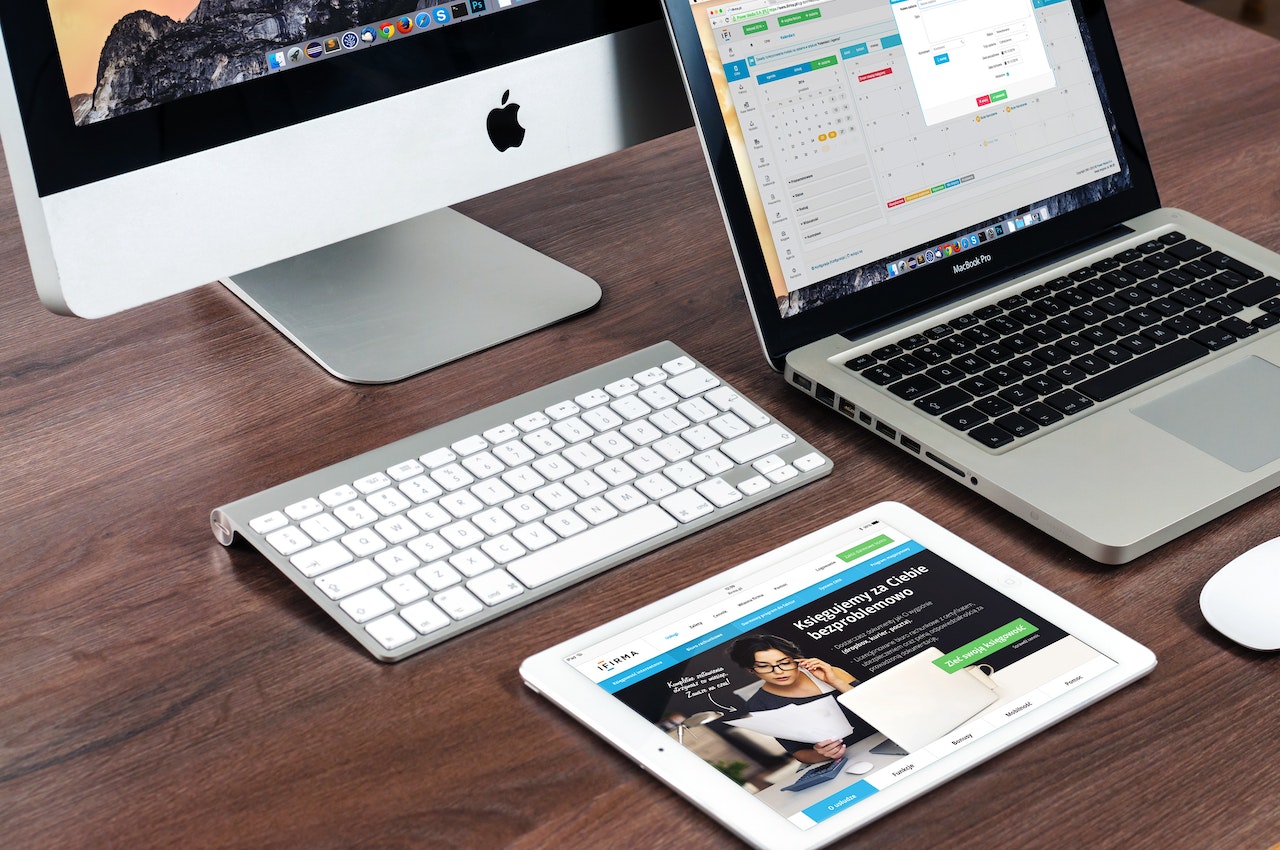Zorg voor een minder volle harde schijf
Zorg voor een minder volle harde schijf
Wis bestanden van de harde schijf die je niet meer nodig hebt of archiveer oude bestanden op een externe schijf. Een volle harde schijf vertraagt je Mac. Binnen programma’s/hulpprogramma’s kun je met het Schijfhulpprogramma links de hoofdschijf selecteren (meestal Macintosch HD). Via Schijf-EHBO kun je je harddisk controleren op problemen en die zo mogelijk te herstellen. Ook kun je via een andere tab ‘beheer’ voeren over je schijf. Hiermee kun je aangeven dat je bestanden of foto’s in iCloud wil bewaren of kiezen voor opslag optimaliseren, prullenbak automatisch laten legen of je documenten opschonen.
Update je Mac computer regelmatig
Nieuwe macOS versies bevatten regelmatig verbeteringen die bestaande functies sneller maken. Dit is ook aanbevolen in verband met de meest recente veiligheidsupdates.
Schakel apps uit die automatisch opstarten
Dit doe je via het appeltje/systeemvoorkeuren. Ga naar Gebruikers en groepen. Klik op tabblad Inloggen en selecteer 1 voor 1 de onderdelen in de lijst die je niet altijd nodig hebt en klik na het selecteren van elke app op het - teken.
Herinstalleer je Mac
Een drastischer aanpak is om je Mac opnieuw te installeren. Hierbij wis je alles op je Mac en moet je eerst een goede back-up maken. Je wist de schijf door bij het opstarten van je Mac CMD + R ingedrukt te houden. Via het schijfhulpprogramma kun je de schijf (meestal Macintosh HD) wissen en de formattering instellen op Mac OS uitgebreid.
Sluit hierna het schijfhulpprogramma af en kies dan voor Installeer macOS opnieuw met een schone Mac als resultaat. Hierbij moeten alle Apps vanuit de Appstore opnieuw worden geïnstalleerd. De programma’s die op een andere manier zijn aangeschaft, moeten ook opnieuw worden geïnstalleerd met de licentiecode die je in je bezit hebt. De bestanden moeten uiteraard via de back-up worden teruggezet.
Activiteiten en intern geheugen controleren
Als je de koeling van je Mac hoort zonder dat die iets zichtbaars doet, dan is die waarschijnlijk druk bezig met allerlei achtergrondprocessen.
Via “Programma’s/Hulpprogramma’s” of zoeken met Spotlight naar “Activiteitenweergave” kun je via de Activiteitenweergave zien wat er voor achtergrondprocessen draaien. Kies via “Weergave” voor de optie “Alle processen”.
Door te klikken op % CPU kun je de processen sorteren op de zwaarste belasting en kun je kijken of dat maar kort is of langer duurt. Via “Geheugen” zie je onderaan hoeveel werkgeheugen het systeem bevat en het RAM gebruik per app en via “Schijf” kun je het zien hoeveel opslagruimte er gebruikt wordt.
 Upgrade je systeem met SSD en extra geheugen
Upgrade je systeem met SSD en extra geheugen
Als je relatief weinig geheugen hebt, kun je computer ook eerst eens opnieuw opstarten. Als het geheugen daarna heel snel weer bijna volledig wordt gebruikt wordt het tijd om het werkgeheugen uit te breiden.
Naast extra geheugen kan ook het vervangen van je harde schijf door een veel snellere SSD wonderen doen voor je Mac. Let op dat dit niet altijd mogelijk is. Via het Apple logo ‘Over deze Mac’ zie je op het tabblad geheugen hoeveel geheugen in je Mac zit en of er nog geheugensleuven vrij zijn.
Geheugen installeren in een iMac met overzicht maximaal geheugen en type geheugen
Idem voor MacBook Pro laptops
Idem voor Mac Mini computers
Elke maand nieuwe iPhone en ipad tips?
Meld je aan voor onze iPhone & iPad tiplijst en ontvang direct een gratis ebook