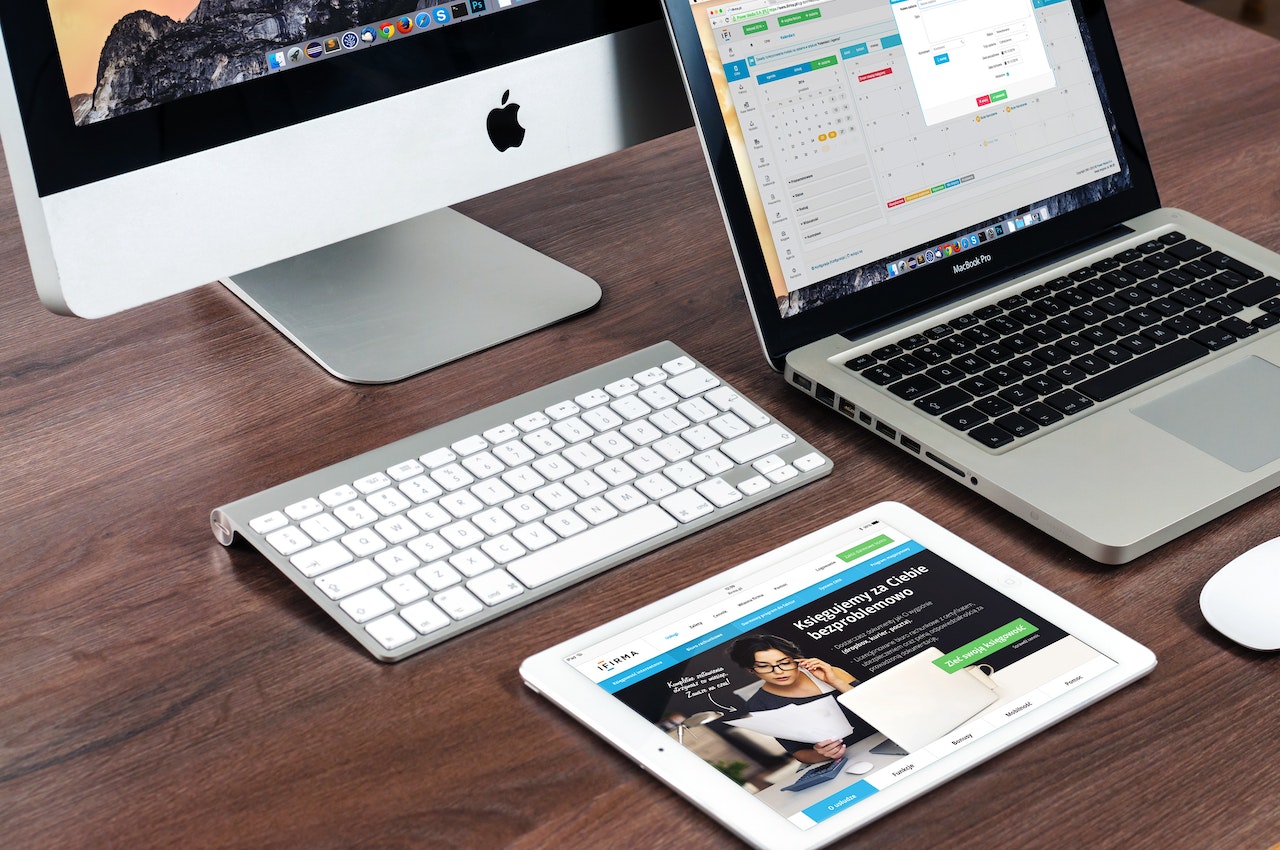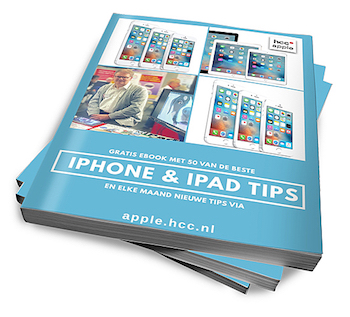
Deze 10 tips uit de maandelijkse iPhone en iPad tiplijst zijn ook aangeboden aan HCC!compusers.
Met deze tips haal je nog meer uit je iPhone en iPad. Naast een aantal tips om gemakkelijker met je iPhone en iPad te mailen verklappen we je ook een verborgen iOS 10 functie waarmee je kunt besparen op afdrukkosten en deze tips gemakkelijk kunt delen met anderen via Whatsapp of mail.
Deze tips + veertig extra tips kun je in 3 gemakkelijke stappen ook als een gratis ebook ontvangen (zie afb):
1) Vul op apple.hcc.nl je voornaam en mailadres in.
2) Klik in de bevestigingsmail op de link om de iPhone & iPad tiplijst te ontvangen.
3) Via de welkomstmail ontvang je het gratis ebook.
1) Nieuwe mail even apart zetten
Als je bezig bent met een nieuwe mail en je hebt informatie nodig uit een andere mail, kun je heel gemakkelijk de mail met de “Nieuw bericht” balk omlaag duwen om zo wat informatie op te halen uit een andere mail.
Met een tap op de ”Nieuw bericht” regel onderaan het scherm (zie afb) kun je daarna snel weer verder gaan met je mail.
Een andere manier waarmee je alle nog niet verstuurde (concept)mails te zien krijgt, is door de knop met het pennetje (zie afb) voor een nieuwe mail iets langer vast te houden.
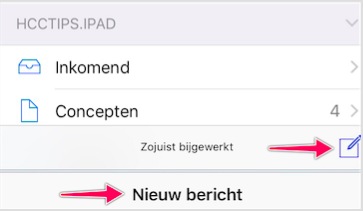
2) Bijlagen versturen via mail
Bij het maken van een e-mail kun je op de plaats waar je schrijft gemakkelijk via een dubbelklik een of meerdere bijlage toevoegen. Ook als je die plaats iets langer vasthoudt verschijnt er een zwarte menubalk. Via de keuzes "Voeg foto of video in" of "Voeg bijlage toe" kun je een foto, video of bijlage toevoegen. Hiervoor moet je soms meerdere keren op het rechter pijltje doorklikken.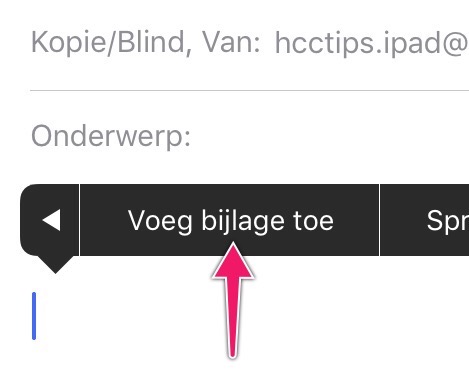
3) Zo voeg je bijlagen toe uit bijv. Dropbox
De bijlage komt standaard uit iCloud maar via de keuze Locaties linksboven in het iCloud drive scherm (zie afb) kun je ook bijlagen toevoegen uit bijv. je Dropbox, Google Drive of Onedrive omgeving. Door deze actie te herhalen kun je meerdere bijlagen toevoegen aan een mail.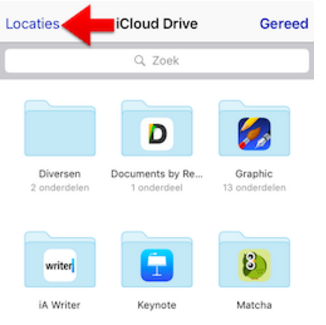
4) Ondertekenen en notities maken in PDF of afbeelding
Druk even iets langer op een afbeelding of PDF bestand in een mail en kies onderaan voor “Markeer en beantwoord” om daarna in verschillende kleuren een tekst, vergrootglas of lijn toe te voegen aan een afbeelding of PDF. Ook erg handig is het om zo een PDF document te ondertekenen.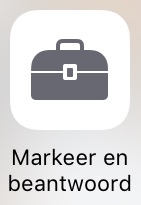
5) Zo kun je films en series downloaden in Netflix
Netflix kun je nu ook offline kijken! In de laatste versie kun je veel films en TV series via Wifi downloaden om ze later als je geen snel internet hebt (trein, buitenland etc.) te bekijken. Via de 2e menukeuze “Beschikbaar voor downloaden” kun je o.a. House of Cards per aflevering downloaden of een van de Steve Jobs documentaires kiezen en daarna met het omlaag wijzende pijltje downloaden. De voortgang zie je in een balk totdat de download-knop verandert in een blauw vinkje. In het menu kun je bovenaan via “Mijn downloads” een opname offline bekijken. Na het afspelen stelt Netflix voor om de opname te verwijderen en door te gaan met de volgende opname. Onderaan in het menu kun je bij App-instellingen een lagere standaard beeldkwaliteit kiezen om ruimte te besparen en kun je ook snel al je downloads verwijderen als je ruimte tekort komt.
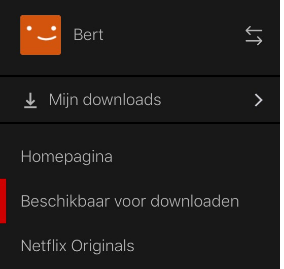
6) Offline kaarten in Google Maps
Erg handig op vakantie of gewoon om minder mobiele data te verbruiken is om vooraf in Google Maps een Provincie, regio of stad te downloaden. Je zoekt eerst in de Google Maps app het gebied en daarna linksboven in het menu voor "Offline gebieden" (zie afb).
Via vervolgkeuze “Aangepast gebied” kun je met een knijpbeweging het gebied groter maken. Na de keuze "Downloaden" kun je de kaart een naam geven en kiezen voor "Opslaan". Je offline kaarten worden na enige tijd automatisch gewist zodat ze geen blijvende ruimte
innemen.
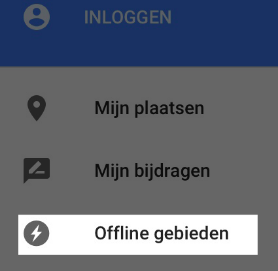
7) Maak snel veel foto,s en kies later de beste uit
Ook met oudere iPhones en iPads kun je in de foto app snel achter elkaar 3 foto,s per seconde maken als je de camera knop blijft vasthouden.
Vanaf iPad mini 2 en iPhone 5 kun je in plaats van de cameraknop ook een volumeknop ingedrukt houden (zie afb). Dat is erg handig als je een foto maakt van een snel bewegend onderwerp of om snel een serie foto,s van een groep te maken zodat je achteraf de beste foto kunt kiezen waarop niemand met zijn ogen dicht staat.
Een andere nieuwe optie binnen de foto app is dat het nu ook mogelijk is om tijdens het filmen in of uit te zoomen door twee vingers op het scherm uit elkaar of juist naar elkaar toe te bewegen.
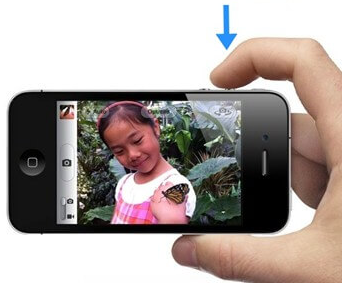
8) Tip voor tekst, strakke lijnen en vergroting in foto’s
Bij het bekijken van een foto’s in de foto’s app kun je die foto via de knop met horizontale schuifjes bewerken. Via de “Meer” knop met de 3 rondjes (zie 1) kun je de nieuwe Markup functie kiezen (zie 2).
Daar kun je met het pennetje lijnen trekken in een aantal kleuren en diktes. Na het zetten van een lijn kun je in een klein menu ervoor kiezen om de lijn recht te maken.
In dezelfde kleuren kun je ook tekst toevoegen aan de foto. En via 3 kun je een cirkel plaatsen die werkt als een vergrootglas voor een deel van de foto. Met de blauwe hendel op de cirkel (zie 4) maak je de cirkel groter en met de groene hendel pas je de vergroting aan.
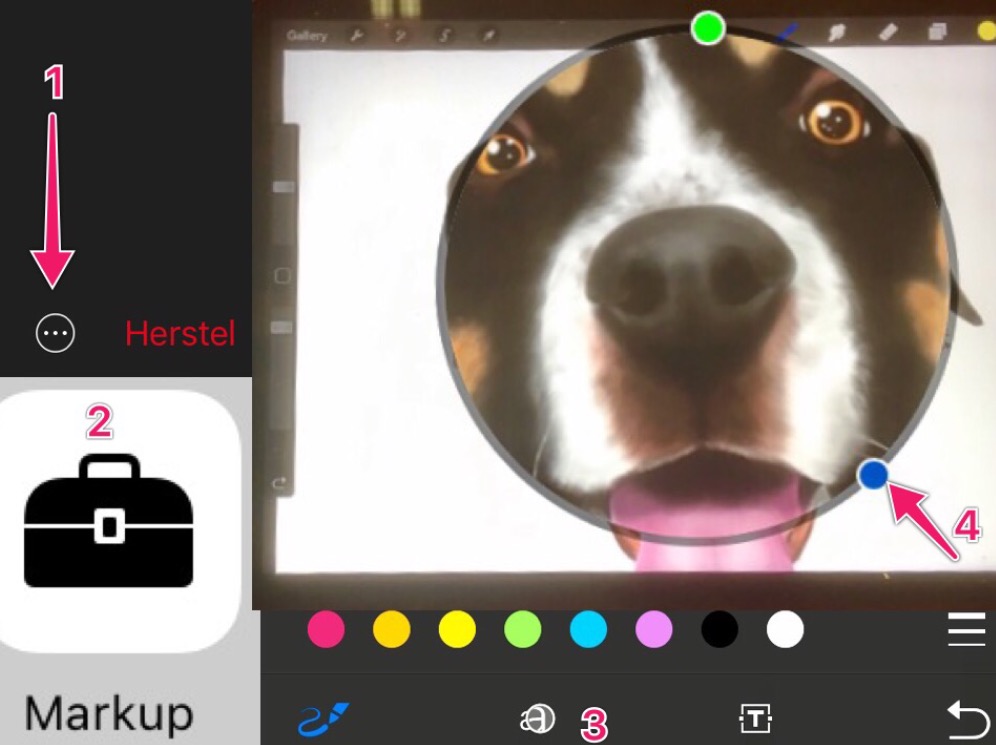
9) Gemakkelijkere bediening met AssistiveTouch
Op iPhone en iPad kun je een “AssistiveTouch” knop op het scherm zetten die voor elke gebruiker en zeker bij het ouder worden handig kan zijn en onmisbaar is voor iedereen die moeite heeft met bepaalde bewegingen (zie 1e afb).
Via Instellingen/Algemeen/Toegankelijkheid/AssistiveTouch (onder Interactie) kun je deze knop activeren die daarna altijd op het scherm aanwezig is. Daarmee kun je snel het berichtencentrum of het bedieningspaneel openen. Ook kun je met de “Thuis” knop elke app afsluiten (en zo de homeknop sparen). Via de keuze Apparaat (zie 1e afb) kun je het geluid gaan regelen en het scherm roteren of vergrendelen.
Instellen eigen voorkeuren
Onder de AssistiveTouch schakelaar uit het begin van deze tip staat “Pas hoogste menu aan”. Hier kun je de functies uit het 1e scherm aanpassen en 2 extra functies toevoegen.
Ook als je homeknop of een andere knop het niet meer goed doet (of je wilt dat voorkomen) dan kun je hiervoor AssistiveTouch gebruiken. Als de thuisknop niet goed werkt, kun je Thuis, Driemaal thuisknop en Multitasking gebruiken. Alleen een defecte aan/uit knop zul je nog moeten repareren omdat je die anders niet meer aan kunt krijgen als die een uitvalt.
De wijzigingen zijn licht gemaakt in de afbeelding. Omdat ik zelf veel schermfoto’s maak, heb ik die op de plaats van het berichten-Centrum geplaatst. Het berichtenscherm kan immers ook met een simpele veeg vanaf de bovenkant opgeroepen worden. Sinds Apple op de nieuwste iPhones de aan/uit knop aan de zijkant is gaan plaatsen was het tegelijk indrukken daarvan met de homeknop voor het maken van een screenshot soms een hele toer. Omdat het bedieningspaneel met een veeg van onderen gemakkelijk op te roepen is, heb ik die vervangen door de link naar gebaren. Door toevoeging van Multitasking en 3 x homeknop wordt de homeknop maximaal ontzien.
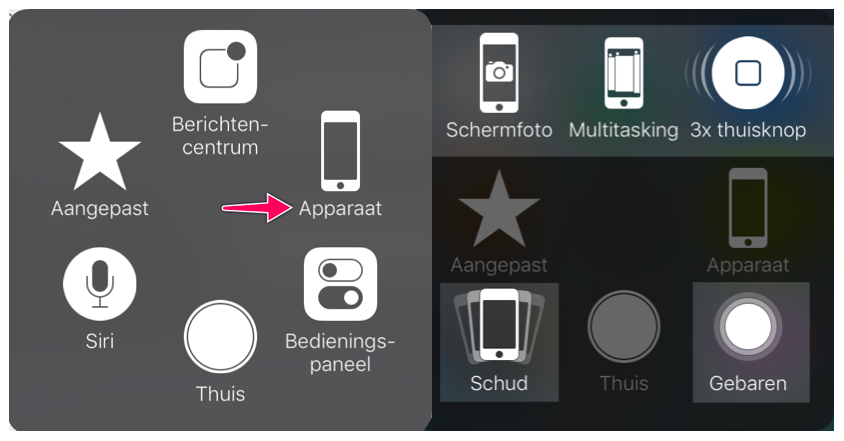
10) Bespaar op printkosten met afdrukken als PDF bestand
Een printer is niet altijd voorhanden en het printen kost ook inkt en papier. In plaats van afdrukken op papier kun je met een verborgen iOS 10 functie in het afdrukscherm ook “afdrukken” als PDF bestand en zo veel besparen op printkosten. Het werkt zo:
Kies via de deelknop (het vierkantje met de pijl omhoog) eerst voor “Druk af”.
De nummers hieronder staan ook in bovenstaande afbeelding.
1) Vergroot het printvoorbeeld door je vingers uit elkaar te bewegen (zie pijlen bij nr 1)
2) Druk op de nieuwe deelknop linksonder (zie pijl nr 2).
3) Deelopties worden zichtbaar. Op de iPhone kun je delen via Whatsapp.
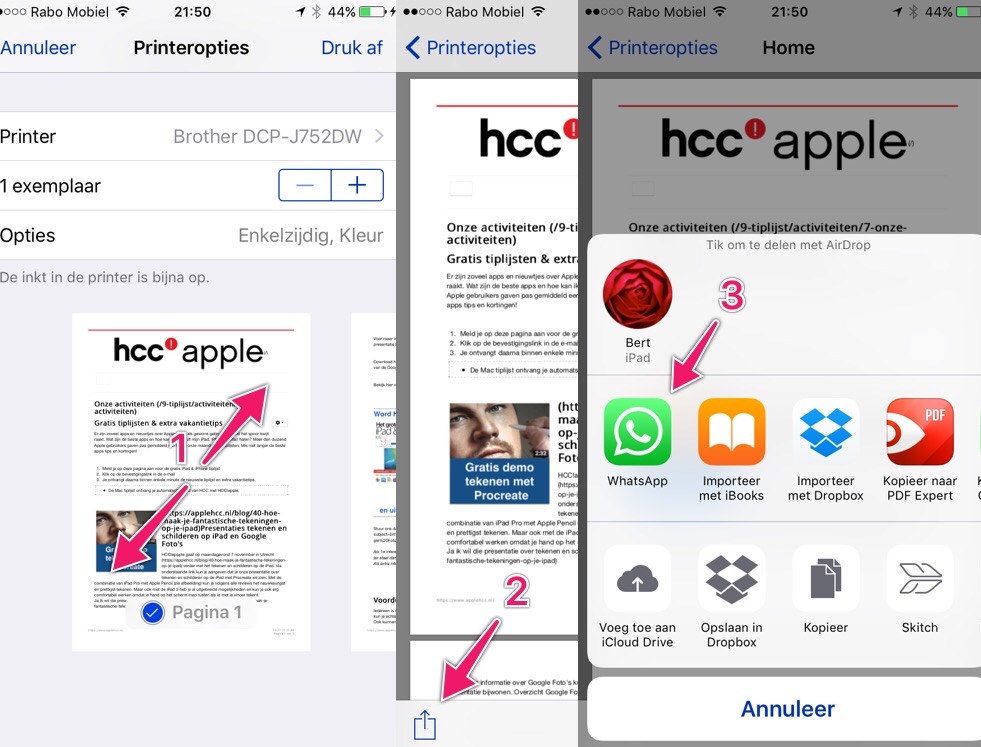
Zo gemakkelijk is het delen van een PDF via Whatsapp
Hier is gekozen om via de nieuwe deelknop (zie pijl nr 2) onder het vergrote printvoorbeeld te kiezen voor delen via Whatsapp (zie pijl nr 3). Hier is de Whatsapp helemaal vooraan gezet. Als de Whatsapp knop niet zichtbaar is, kun je die na installatie via de Meer knop activeren (dit is de meest rechtse knop op de bovenste rij met apps) en via de streepjes achter de app helemaal naar boven slepen.
Bovenstaande methode kun je ook gebruiken om meerdere foto’s of screenshots in de foto’s app te selecteren en via de deelknop op te sturen als een PDF bestand of als een soort digitaal fotoalbum bewaren in Dropbox. Het voordeel van deze methode is de hoge kwaliteit van het PDF bestand en dat je alles in 1 bestand kunt laten zien.
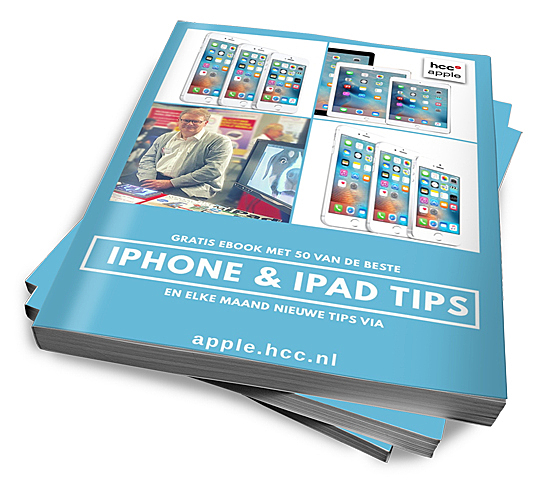
Bonustip: Gratis ebook met 50 iPhone- en iPad tips
Meer iPhone- en iPad tips kun je gratis ontvangen door je via apple.hcc.nl aan te melden voor de maandelijkse iPhone- en iPad tiplijst van HCC!apple. Na bevestiging van je aanmelding ontvang je direct al extra tips via het gratis eBook “50 iPhone- en iPad tips van apple.hcc.nl”.
Houd deze bonustip niet voor jezelf maar laat ook je familie, vrienden en collega’s daarvan profiteren!
Dat gaat op je iPhone of iPad heel gemakkelijk met de laatste tip.
Als je een iPhone hebt met Whatsapp is het meteen een mooie gelegenheid om dit in de praktijk toe te passen.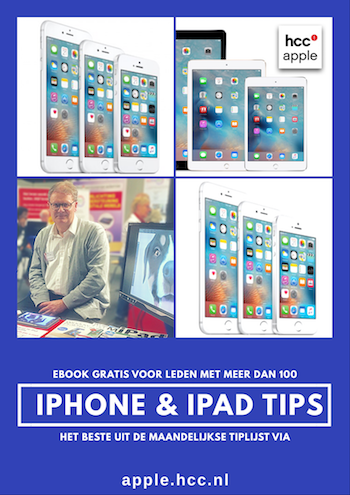
Win ebook met 100 tips via Facebook
Als je Facebook gebruikt, kun je via https://www.facebook.com/hcc.apple/ nog gemakkelijker al je contacten de tip geven over ons gratis ebook door eenvoudig de deelknop in te drukken bij ons gratis ebook bericht.
Elke maand trekken we een nieuwe prijswinnaar die dit ebook bericht heeft gedeeld.
Of krijg het cadeau bij het lid worden van Hcc!apple
Dit ebook met meer dan 100 iPhone & iPad tips ontvang je ook automatisch als je Apple toevoegt aan je HCC lidmaatschap of als als nieuw lid van HCC met HCC!apple.
Via onderstaande knop "Vorige" zie je de 10 iPhone en iPad tips die gedeeld zijn met HCC!seniorenacademie.